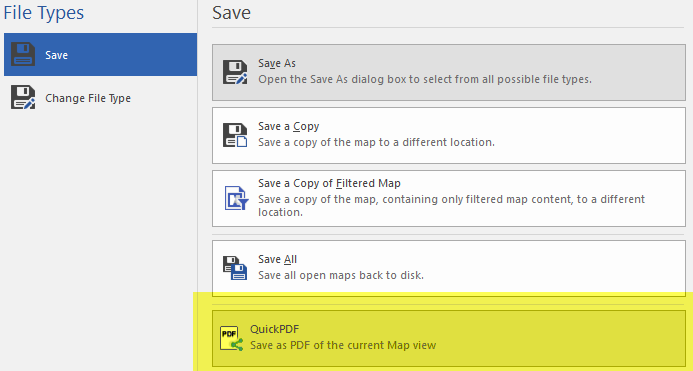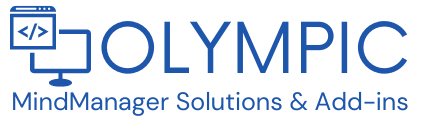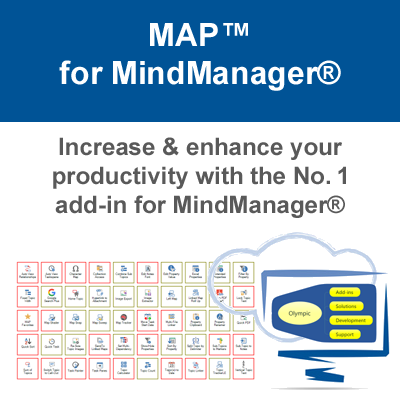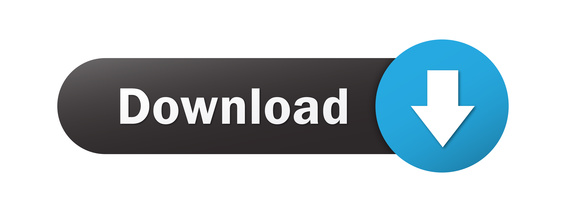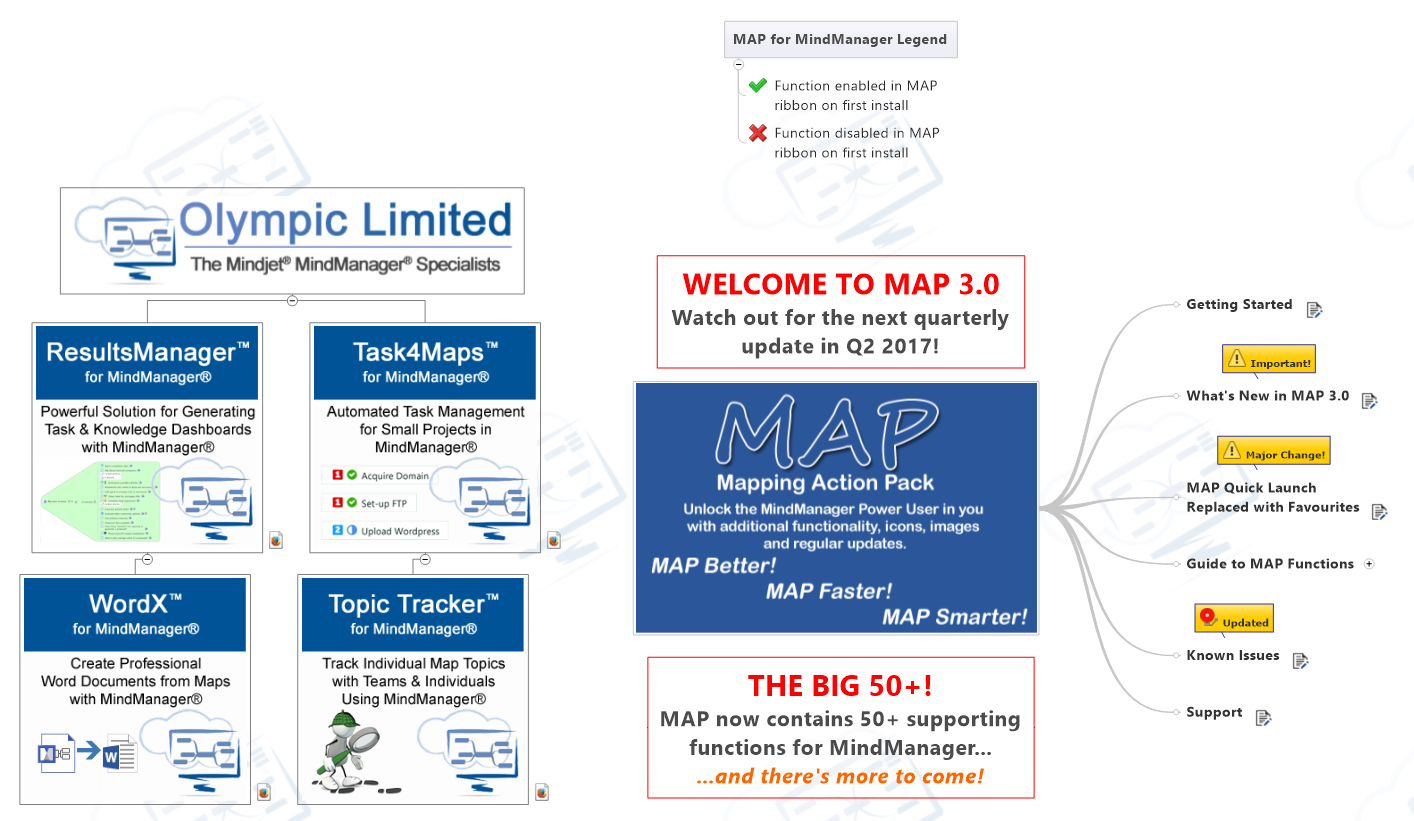MAP™ for MindManager
The innovative "Swiss Army Knife" that extends & enhances your application of Mindjet® MindManager® in business & personal projects.
Try it free today for 14 days. You'll wonder how you ever managed without.
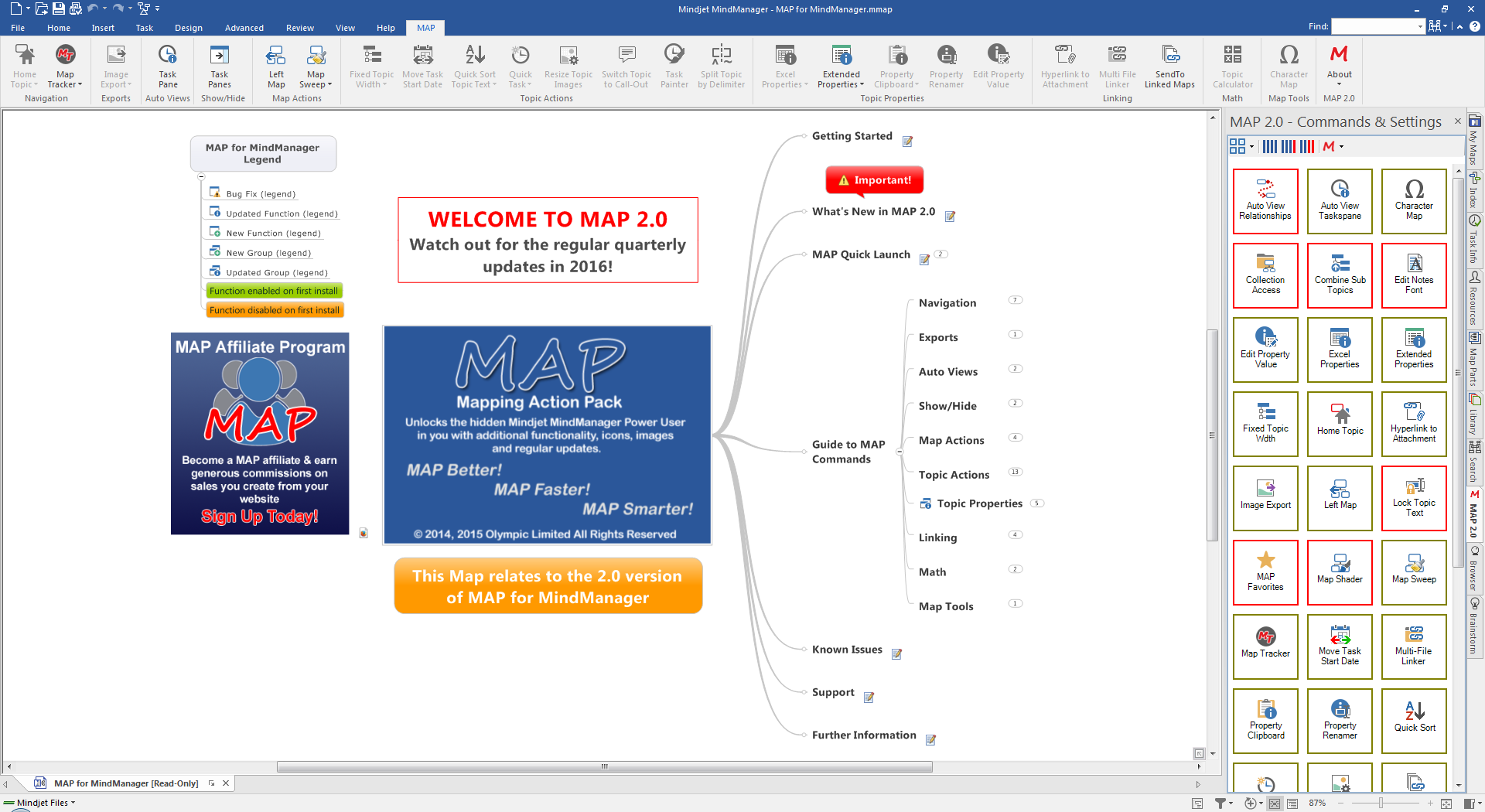
IMPORTS/EXPORTS
Image Export
Image Export enables you to utilize the Slides feature of MindManager to generate images of Map Topics so you can use them in other applications or for uploading to the Web etc.
You can also jump-start Microsoft Word documents and Microsoft PowerPoint presentations by quickly creating a sequence of Map/Topic images that you can then add further content around.
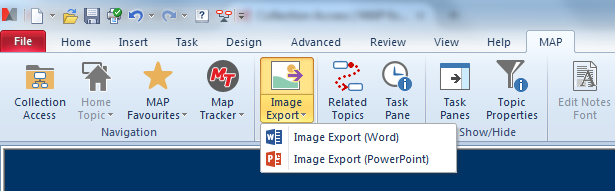
The Image Export command is located in the Exports group. The command is a split button where the top section allows you to send images to a specified folder for use with other applications and the bottom section provides access to the Microsoft Word and Microsoft PowerPoint exports.
Outlook Mail Map
The solution to archiving emails outside of Outlook and more: Outlook Mail Map.
This latest addition to the MAP add-in enables users to Import emails from Outlook for archiving, sharing and Team Collaboration.
This helps store/archive specific e-mail types or conversations with other project or subject information keeping all pertinent information accessible in one place.
Outlook Mail Map has been added to the Exports MAP Ribbon Group which has now be renamed “Imports/Exports” to accommodate this and future MAP functionality that Imports data into MindManager Maps.
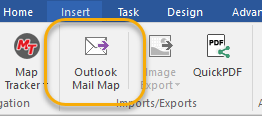
Using Outlook mail Map
Note: Before you can use this function Outlook needs to be open. If Outlook is not open and there is not an active Map open in MindManager the command will be disabled.
Executing the command will open a TreeView display of all your current Outlook folders. This TreeView will display all folders for any Outlook accounts/PST files currently open.
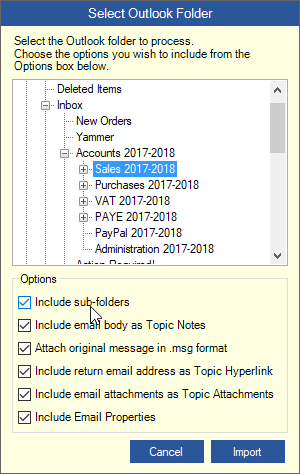
Simply select the folder that you wish to Import and then choose from any of the user configurable options displayed underneath the TreeView.
User Configurable Options
You can select several options when Importing your emails. Currently the options are:
Include Sub-folders
This option will process the mail items within the selected folder and all sub-folders.
Include e-mail body as Topic Notes
When selected a plain text copy of the e-mail body will be inserted into the Topic Notes. The text is cleaned of and HTML and any additional line breaks are removed to provide a clean text output which is easy to read.
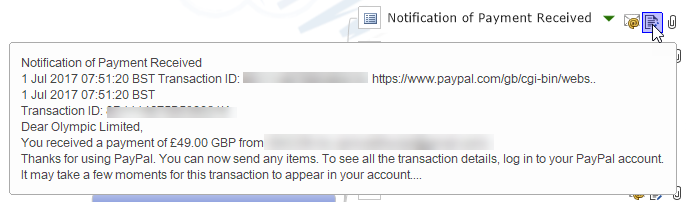
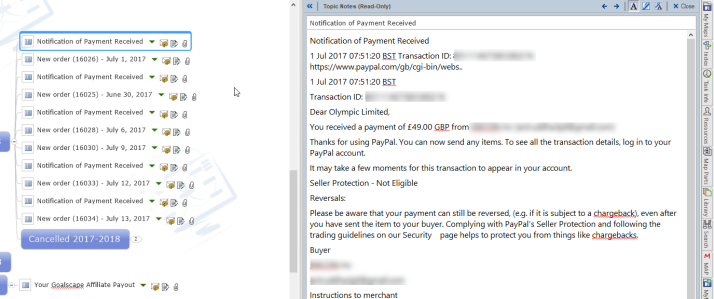
Attach original message in .msg format
When selected this option will save and attach the e-mail to the Topic as an attachment. This will then remain with the saved Map and can be opened in any compliant e-mail software to view the e-mail in its original format including any e-mail attachments.
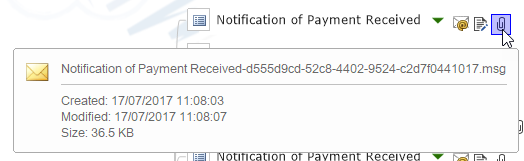
Include return e-mail address as Topic Hyperlink
This option will place the senders e-mail address onto the Map Topic as a hyperlink which can be clicked to open a new e-mail with the To: field already populated with the e-mail address.
This can be useful for contacting the sender of a received e-mail from within MindManager.
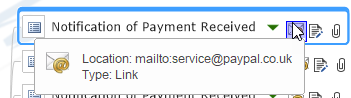
Include e-mail attachments as Topic Attachments
You can save any e-mail attachments to the Map with this option. This is useful if emails have attachments but you are not saving the e-mail in .msg format and wish to have access to any attached information.
Include E-mail Properties
When selected, this option will place Custom Properties on the Map Topic.

Processing the E-Mails
Once you have selected your options and you click the Import button the TreeView will be replaced with the dialog shown below.
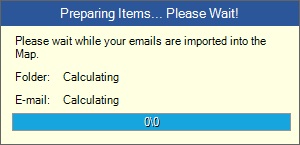
While this is displayed, Outlook Mail Map is calculating the number of mail items to process.
Once the dialog has confirmed how many mail items are to be processed is will then begin and show the progress bar and current folder and mail item as shown below.
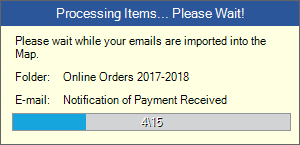
When the process completes the Map will update to show you the imported information.
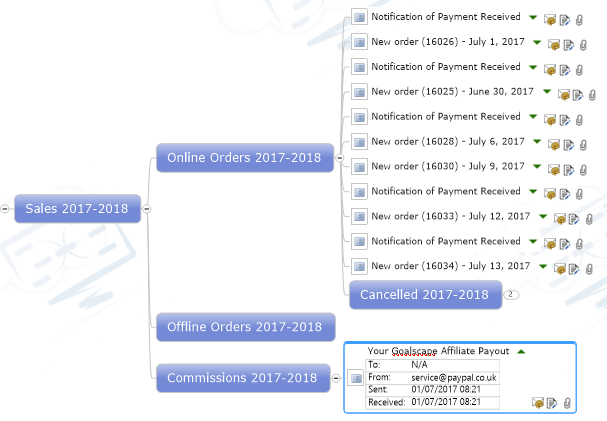
Some things to note
Many users may have very large mail boxes and this will place a huge demand on your system if you try and process to many mail items in one session.
For this reason we recommend that you try and organize your folders so that mail is distributed into categories and sub-divided. This makes utilizing Outlook Mail Map much faster and will produce more stable results.
We have tested this function on mailboxes of up to 4000 items with full options set and encountered no issues.
QuickPDF
QuickPDF provides direct save as PDF capability to MAP users. Starting with MindManager 14, the internal export to PDF function was removed. There have been other add-ins developed to add this functionality back into MindManager 14 and MindManager 15 respectively, but these have not been updated to cater for MindManager 2016/2017 users.
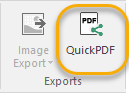
QuickPDF is the simple alternative to installing a separate PDF print driver and go through the click-heavy process of using such a solution and is currently the best way to get your Maps into PDF format with just a few clicks.