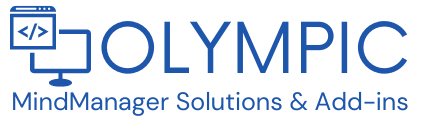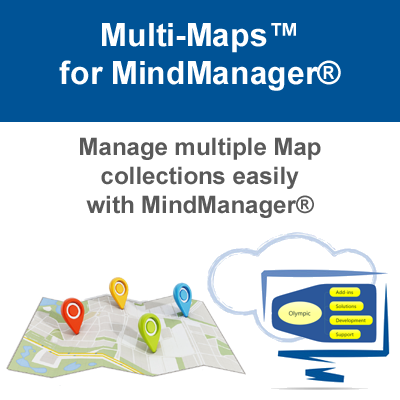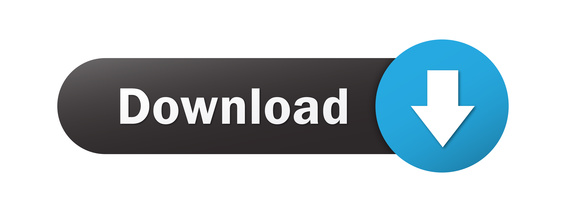Multi-Maps for MindManager
New Version 7 Now Available!
Find and organize Map content quickly when working with multiple Maps!
The latest version of MultiMaps is a complete, ground up redesign by the development team creating an even more powerful and flexible way to source and collate data from your MindManager Map.
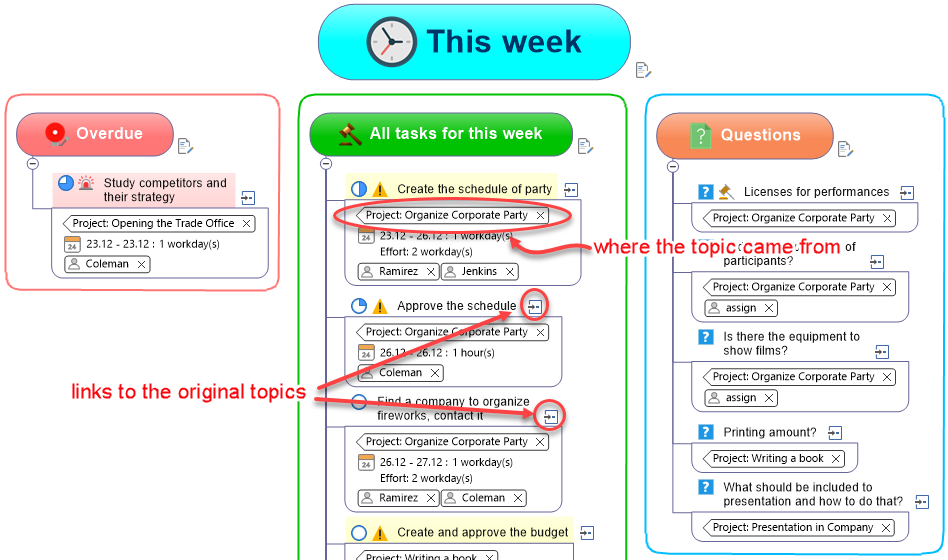
MultiMaps Add-In

The MultiMaps add-in is designed to work with multiple maps.
The main goal of the MultiMaps is to search and collect data from any number of maps by any criteria.
In addition, MultiMaps has several tools that greatly facilitate your work with multiple maps.
MultiMaps was originally created to make it easier to manage tasks and projects across multiple maps. Initially, it collected tasks using the task topic attributes (Dates, Resources, Progress, Priority, etc.) as the data collection criteria.
With this edition, MultiMaps works with all map topic attributes, allowing users to manage all the information in their maps. For example, users can find topics with specific text within topic names or topic Notes. Or search for documents attached or linked to a topics. Or search for topics with certain Tags.
In addition, MultiMaps can process not only local maps, but also the maps stored in cloud storages such as OneDrive or Dropbox.
Task and Project Management
Here are some examples of queries MultiMaps can perform to collect task/project related data:
- Tasks assigned to individual employees that are due today (this month, this week, next month, etc.);
- Tasks organized by assigned priorities (Priority 1, Priority 2, etc.);
-
Overdue tasks from all projects;
- Budgeted Tasks that fall within a specified cost range (over $100 but less than $1,000);
-
Tasks that start or end at a specific time (today, this week, this month, etc.);
- Jobs that require a particular effort/time to complete (effort < 1 hr, effort >= 1 day, etc.);
- All the duties delegated to an employee;
- All the questions or problems in the projects (topics with appropriate icons);
-
All completed tasks for the last week (month, two months, quarter).
This is just a tiny part of the queries MultiMaps is able to perform.
MultiMaps is powerful, allowing users to design simple and complex queries according to their needs and the information they have added to topics/tasks and projects within their MindManager maps.
We developed MultiMaps to search for data visually and intuitively since MindManager is a visual tool for project and information management!
For example, you can create this topic:
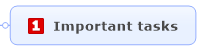
Select this topic and click the Collect Data button. After a moment, all topics with the Priority 1 icon set will be collected under this topic:
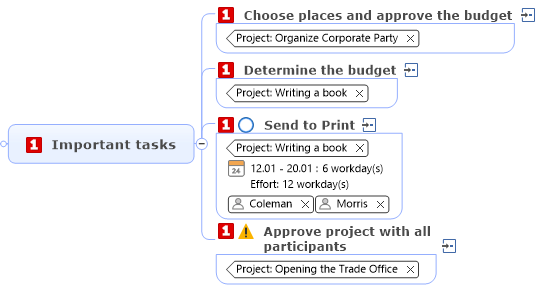
How easy! Place any topic attribute on a collection topic, and MultiMaps will collect all the topics from your maps/projects containing this attribute!
Create a topic like this but replace the resource with the one you have in your maps:
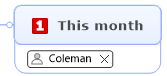
Criteria combination
Select this topic and click the Collect Data button.
MultiMaps collects tasks with the Resource Coleman and the Priority 1 icon that are active (by their date setting) this month. But how does MultiMaps know about this month?
We coded MultiMaps with many keywords, including This month, to define search criteria. However, users can “teach” MultiMaps to recognize new keywords making MultiMaps a flexible learning program!
Besides the criteria combinations, MultiMaps can recognise a cascade of criteria:
![]()
MultiMaps will easily decode it and collect the Priority 1 tasks with due dates within this week.
Users can build complex queries using more than the topic attributes. We have created a macro language to help users develop complex criteria for data collection.
For example, a user might want to gather the tasks with 0 to 99% Progress due in less than 7 days. After collection, the user wants to sort the results by their due date.
To create such a queries, there is a data collection macro language.
Here is the macro language code that would gather the required topics:
complete:0-99
days:<7
match:duedate
sortby:duedate
Place this code within the collection topic notes:
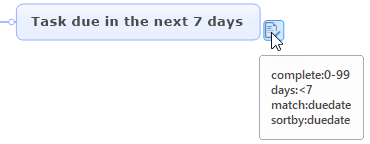
Select this topic and click the Collect Data button. MuliMaps will collect and sort the required tasks under this topic.
Users can create flexible, powerful search and collection criteria with macro language commands.
You don’t have to learn this macro language. The Macro Language Wizard will help you to create a code for the desired queries:
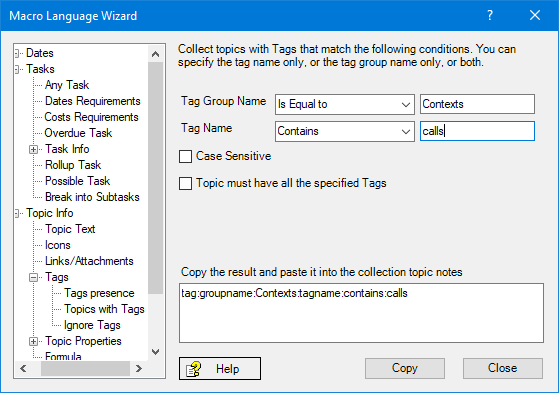
You just have to copy the created code into the collection topic notes.
MultiMaps comes with dozens of pre-installed queries called Express Templates.
Also, there are several fully designed collection templates for task management.
Here is an example of the results we obtained using one of this template:
Note of the following features:.
Each collected topic has a tag of the Project tag group that links the task to the source project.
Also, a link on each topic will take the user to the source topic.
Users can edit the collected topics and send changes to the original maps in one click.
In addition to collect data into the map, users can collect data in a separate window:
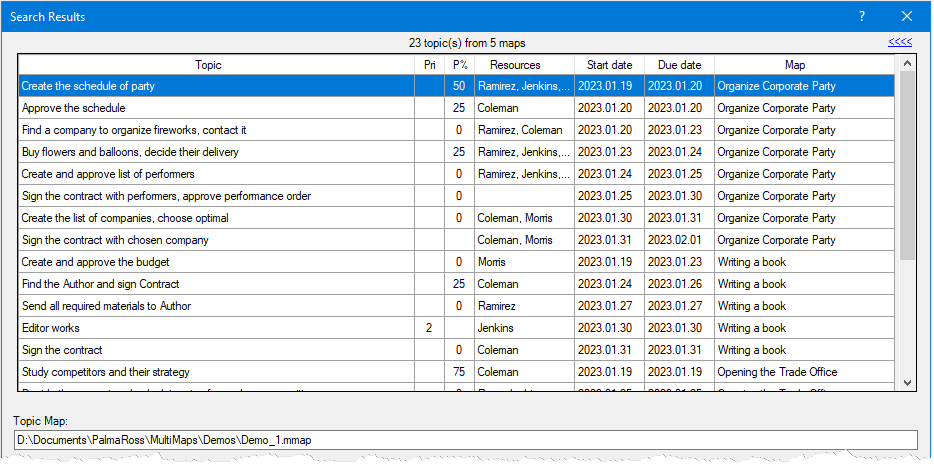
You can sort data by any column in this table. (Pri is a task Priority, P% is a task Progress).
You can select topics and add them to the map with the complete original topic information.
You can navigate to the original topic map.
Finally, you can export the selected topics to the Excel spreadsheet.
Information management
The essential criteria for searching for the required information in the maps are:
- topic text
- topic notes text
- topic links (to web pages, to files)
- attached documents (attachments)
- topic tags
We carefully designed these criteria. For example, users can search for text in the topic notes and specify that this text must be the whole word or case-sensitive.
The speed of the MultiMap text search is 4-5 times faster than MindManager. It took MultiMaps only 12 seconds to complete a text search on 2000 topic notes, while MindManager took 51 seconds to achieve the same task.
For example, we have to analyze topics that have the word “market” in their notes. We created a topic placing the following macro language code in its notes: topicornotestext:contains:market (this is easily done with the Macro Language Wizard).
To display the results in a separate window, we switched the collection container from collect to map to collect to window:
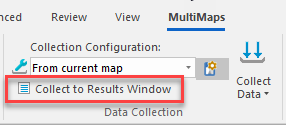
We selected this topic and clicked the Collect Data button.
The result :
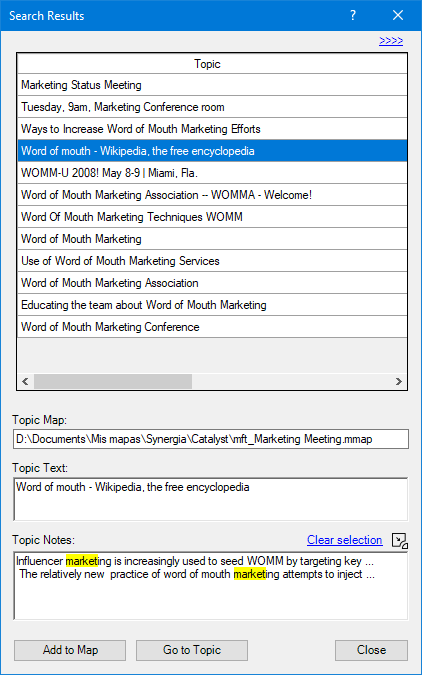
You can see the full text of the selected topic, the topic notes, and the topic’s location map.
If the topic notes are extensive, you can open them in a separate window, and resize this window.
If the collection criterion was a text, then Multimaps will highlight it in the Topic Text and Topic Notes fields.
The Go to Topic button opens the selected topic map, and focuses on the topic in the map.
The Add to Map button adds the selected topic(s) to the map with all the topic information (icons, tags, resources, etc).
MultiMaps can display a special Links Window to show the linked and attached resources associated with the search:
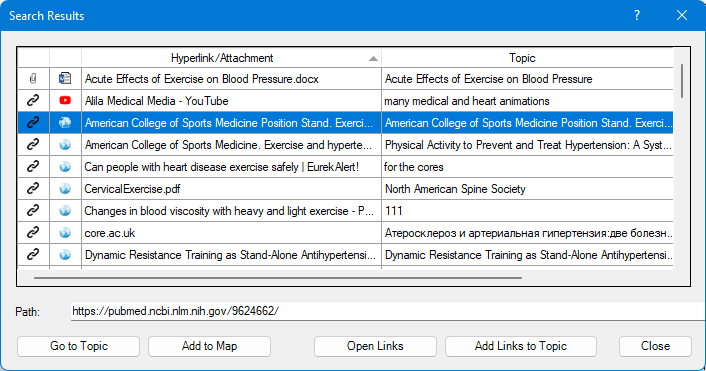
In this window, you can see the type of link (hyperlink or attachment), the type of linked document, the link title, and the link topic.
You can open links in the corresponding apps (follow web links in a browser, open Word or Excel documents, PDF files, etc.). It is not necessary to go to the topic containing this link.
Users can make Queries for specific types of links/documents. For example, you can search for the following:
- topics with attachments
- links to Word documents (or Excel, or PDF files)
- links to web pages
- links to YouTube videos
- links to the files with the specific text in their names
- etc.
Data Collection Sources
There are several ways to specify the location of collection data maps.
The easiest way is to place topics on maps with links to the collection maps. Users can collect data from maps stored in the cloud storage.
MultiMaps scans a map, detects a link to other map, looks for the data in the linked map, checks it for the links to other maps, navigates through that links, and so on: looks for the data, looks for the links, etc.
You can also link to folders. MultiMaps will collect data from all the maps in these folders (and, if necessary, their subfolders).
A user can place the topics with links in the MultiMaps configuration map. In two clicks, you can add these topics to any map.
Finally, you can specify the collection sources in the Collection Configuration, which contains collection sources and options. In this case, you don’t need to add anything to the map as MuliMaps will use the collection sources specified in the Collection Configuration.
You can create different Collection Configurations for different collection cases. When collecting data, you just select the desired Configuration, and MultiMaps will collect data from the sources specified in this Configuration.
Additional tools
In addition to searching and collecting data, MultiMaps also has several tools to help you organize your work with multiple maps.
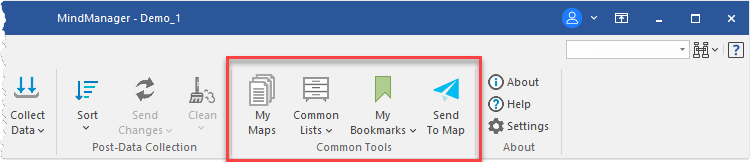
My Maps
This function keeps track of all the maps you open in MindManager and stores their data in the database. With My Maps, you can easily find and open the required map, see its creation date, and the last time a user opened (= unlimited list of recent files!) or modified it.
You can sort the list by any column by clicking on the column header.
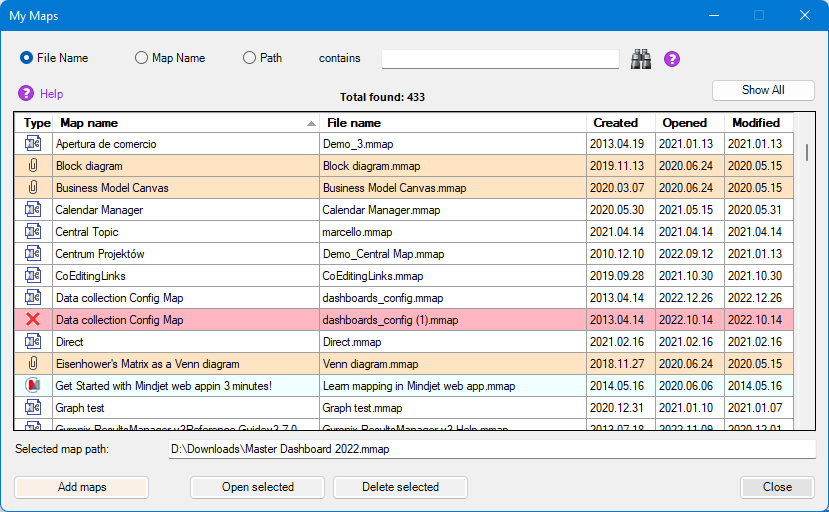
Common Lists
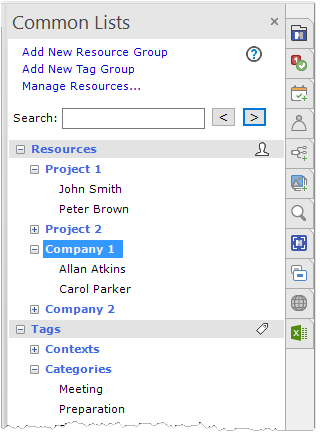
This function stores your resources and tags in the Common Lists database. Clicking on the desired resource or tag assigns it to the map topic.
You can organize all your resources by grouping them according to their use. For example, you can group the allocated resources of Project 1, Project 2, or the resources related to Company 1, Company 2, etc.
Users can also group tags to suit their requirements.
Common Lists are organized like the Map Index task pane, so working with them will be easy and familiar.
You can quickly find the right resource or tag when needed by typing it in the search box and assigning it to a topic. And if you need to add a whole group of resources or tags to the map, you can do it in two clicks.
MultiMaps also contains a resources database module where you can save resource data like email addresses, phone numbers, tariff rates, etc. You can easily find information pertaining to a resource from this database
My Bookmarks
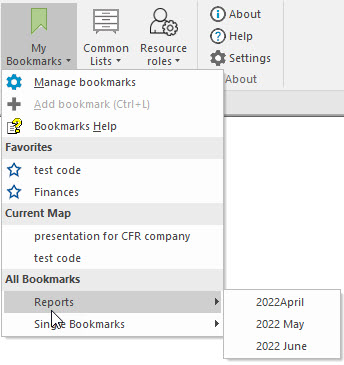
This function allows you to bookmark map topics (like web pages in a browser).
Bookmarks are organized into the folders. There are two system folders: Favorites and Single Bookmarks. And you can create your other folders.
Click on a bookmark opens the map and selects the topic with this bookmark.
Send to Map
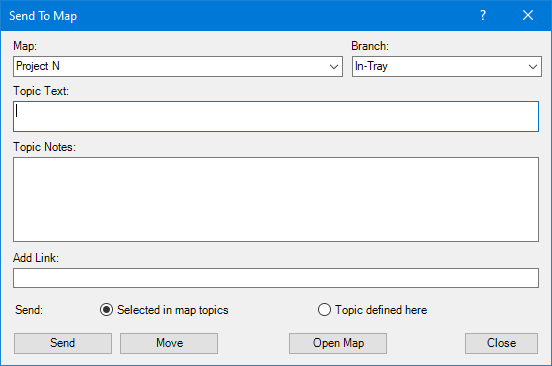
When collecting or analyzing information, a situation often arises when you need to store certain information on a particular map. So, you need to find this map, open it, and place your data inside, which can take time and concentration.
With MultiMaps, you can send selected topics to specific maps without even opening these maps.
Additionally, you can create topics directly in the Send to Map window and send them to these maps.
Watch the new video overview of MultiMaps
Watch the New MultiMaps Video