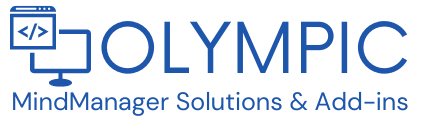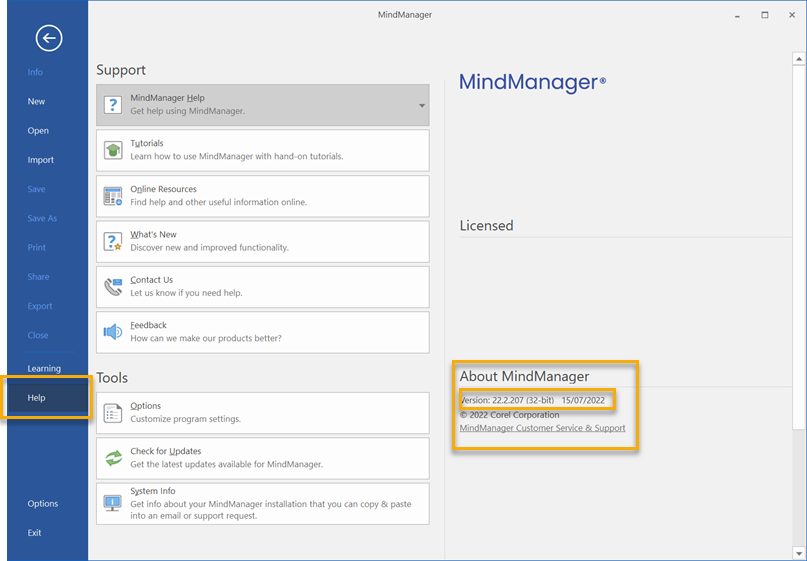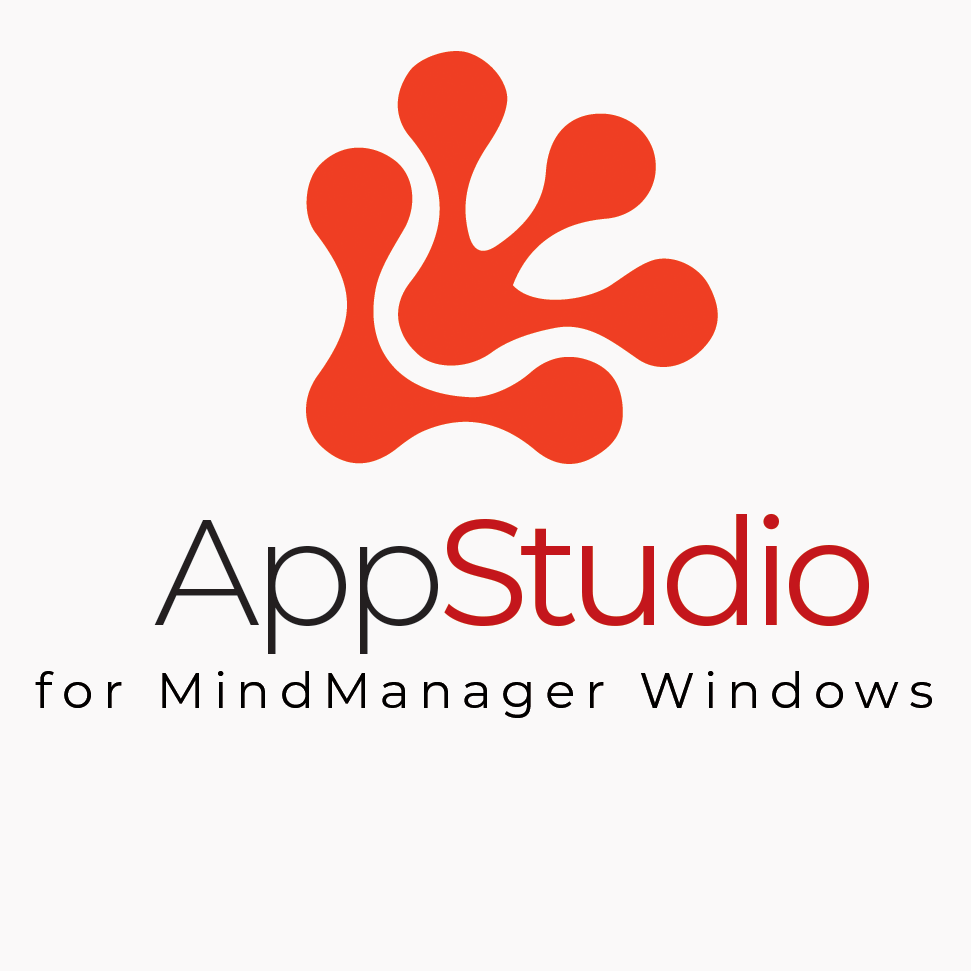Installing App Studio for MindManager
Detailed instructions that help you get the correct version of App Studio installed for your version MindManager!
Installing App Studio
There are several editions of App Studio. Follow this step-by-step guide to ensure you download and install the correct version of App Studio that matched your installed MindManager for Windows version.
Step One: Check Your MindManager Version
App Studio downloads are available for MindManager for Windows only. There are currently four versions of MindManager that App Studio supports. These are MindManager 2020, MindManager 2021, MindManager 2022 and MindManager 2023
The first step to a successful installation and App Studio experience is to make sure the correct App Studio version is installed. Check your installed version of MindManager by opening the application and selecting the File option from the menu followed by the Help item located at the bottom left of the dialog,
Your MindManager version information will then be displayed on the right-hand side. Make sure it is version 20.xxx/21.xxx/22.xxx and also note the Bit Version of your install.
It is important to make sure that the bit versions of App Studio and MindManager match. If you install a 32 bit App Studio into a 64 Bit MindManager, or vice versa, then you will not see the App Studio options in MindManager.
Step Two: Download the App Studio Installer
App Studio downloads are available for MindManager for Windows only. There are currently three versions of MindManager that App Studio supports. These are MindManager 2020, MindManager 2021 and MindManager 2022.
Select your MindManager version from the Tabs below and then click the appropriate link for your MindManager Bit Version.
Step 3: Extract & Run the App Studio MSI File
Once you download the App Studio zip archive, extract and run the .msi installer file to begin the installation and follow the installation dialogs as shown.
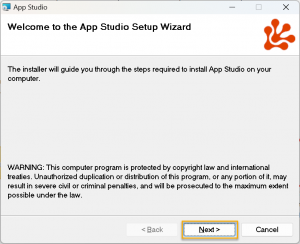
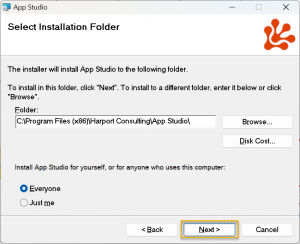
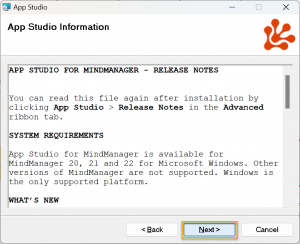
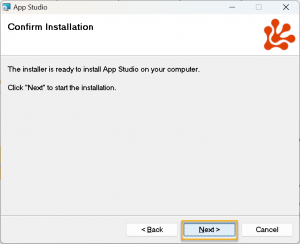
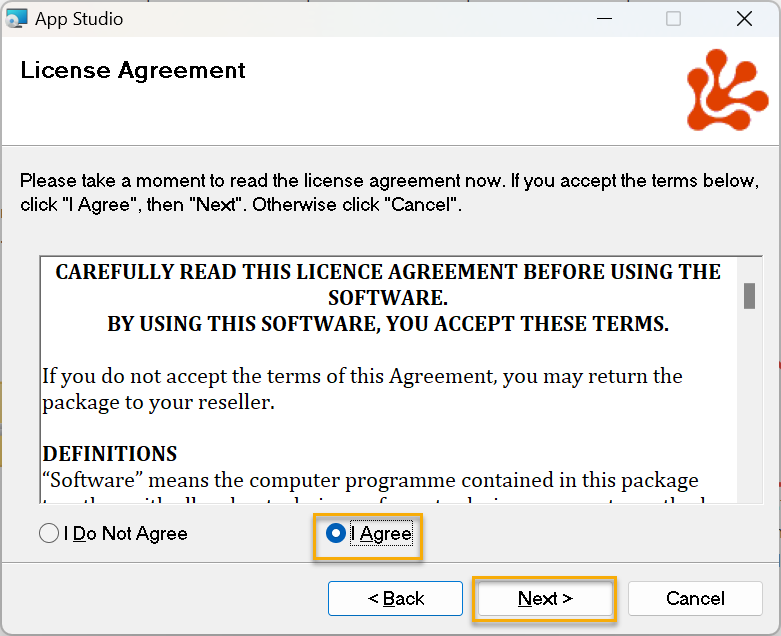
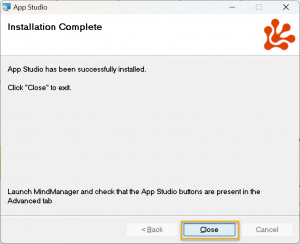
Once you have run through the installation process, open MindManager to check that App Studio has installed.
The FREE version of App Studio will add an App Studio group to the Advanced Ribbon Tab Menu as shown.
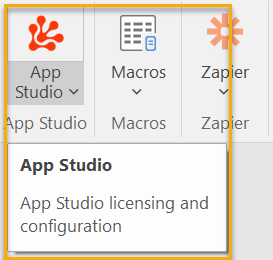
If you have a Personal, Corporate or Consultant licence key you can enter that to reveal the App Studio Developer commands located on a new App Studio Ribbon Menu as shown. Your licence key key can be entered in App Studio by selecting the App Studio Drop-Down menu from the Advanced Ribbon Menu and selecting the Licence Key option as shown.
Note: It is important that the email used in your licence key matches the email address stored under you MindManager Options. If they are different then App Studio will not load.
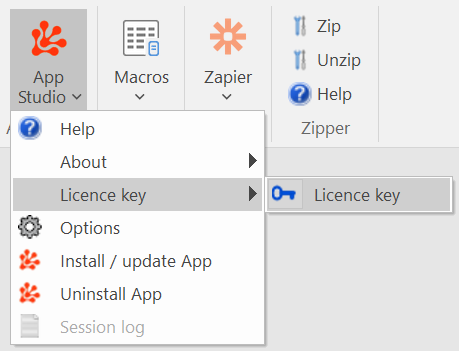
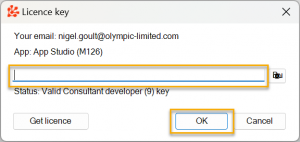
Enter your licence key to unlock App Studio and display the App Studio Developer Ribbon Menu.

App Studio is now installed and ready to use.
Download & Install the Visual Projects Maps Demo
Now App Studio is installed you can download a demo of our Visual Project Maps solution which has been developed using App Studio. This provides an excellent way to see the type of business solution that can be built with App Studio.