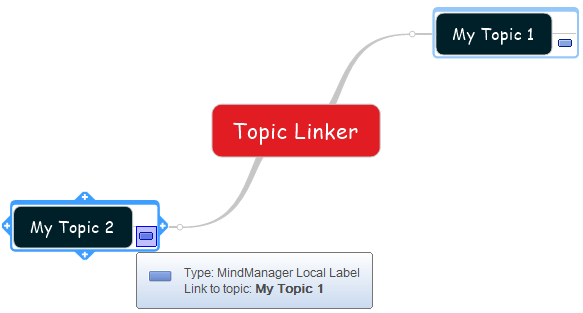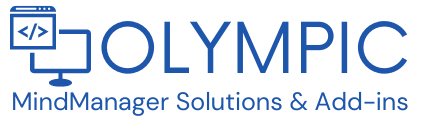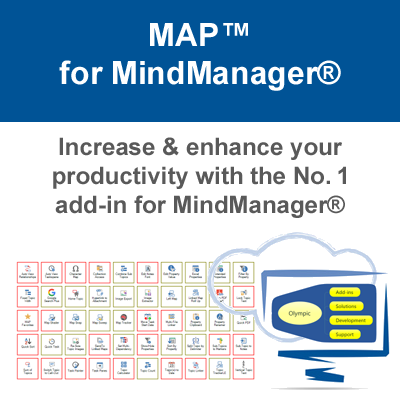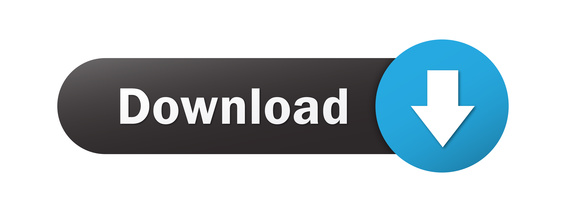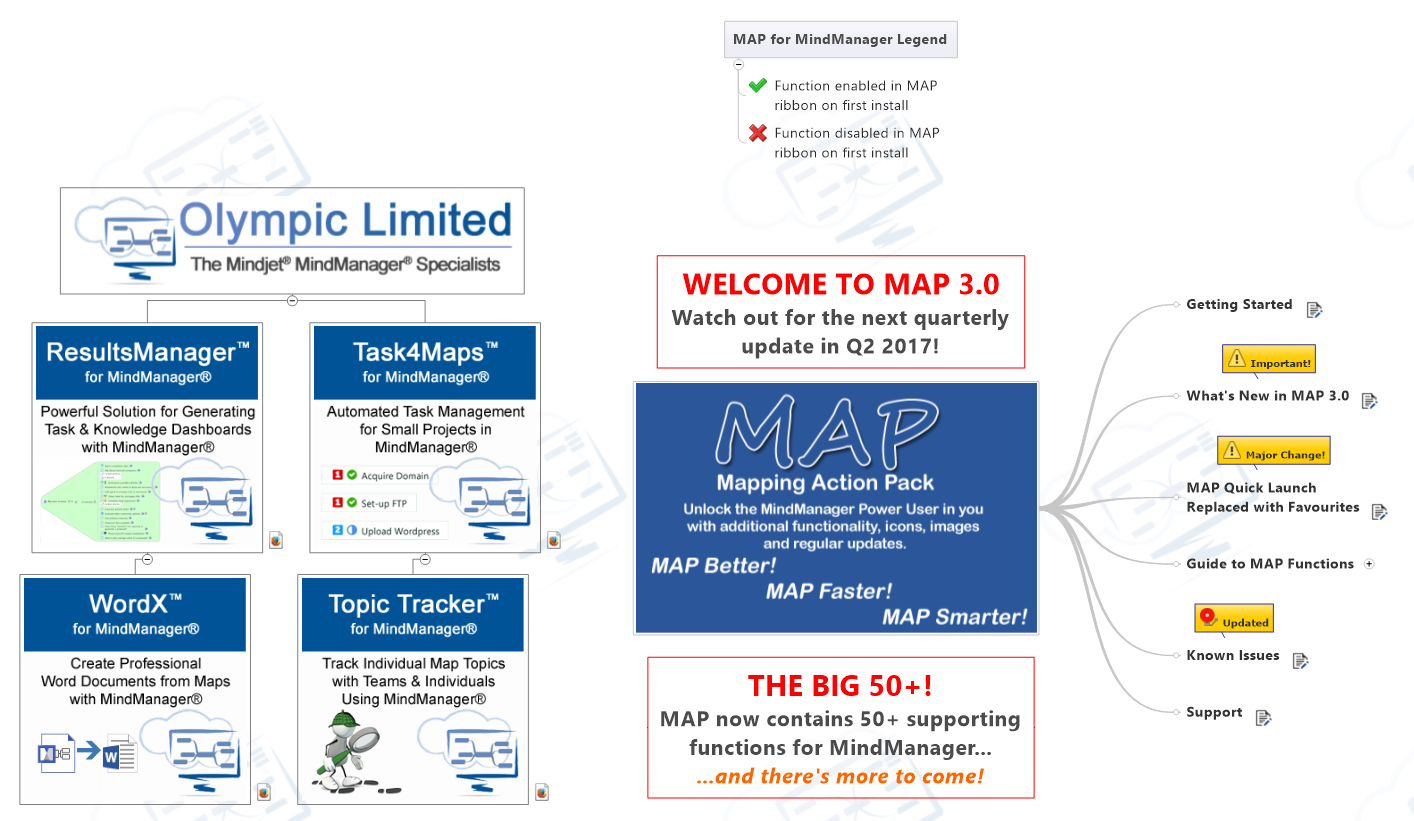MAP™ for MindManager
The innovative "Swiss Army Knife" that extends & enhances your application of Mindjet® MindManager® in business & personal projects.
Try it free today for 14 days. You'll wonder how you ever managed without.
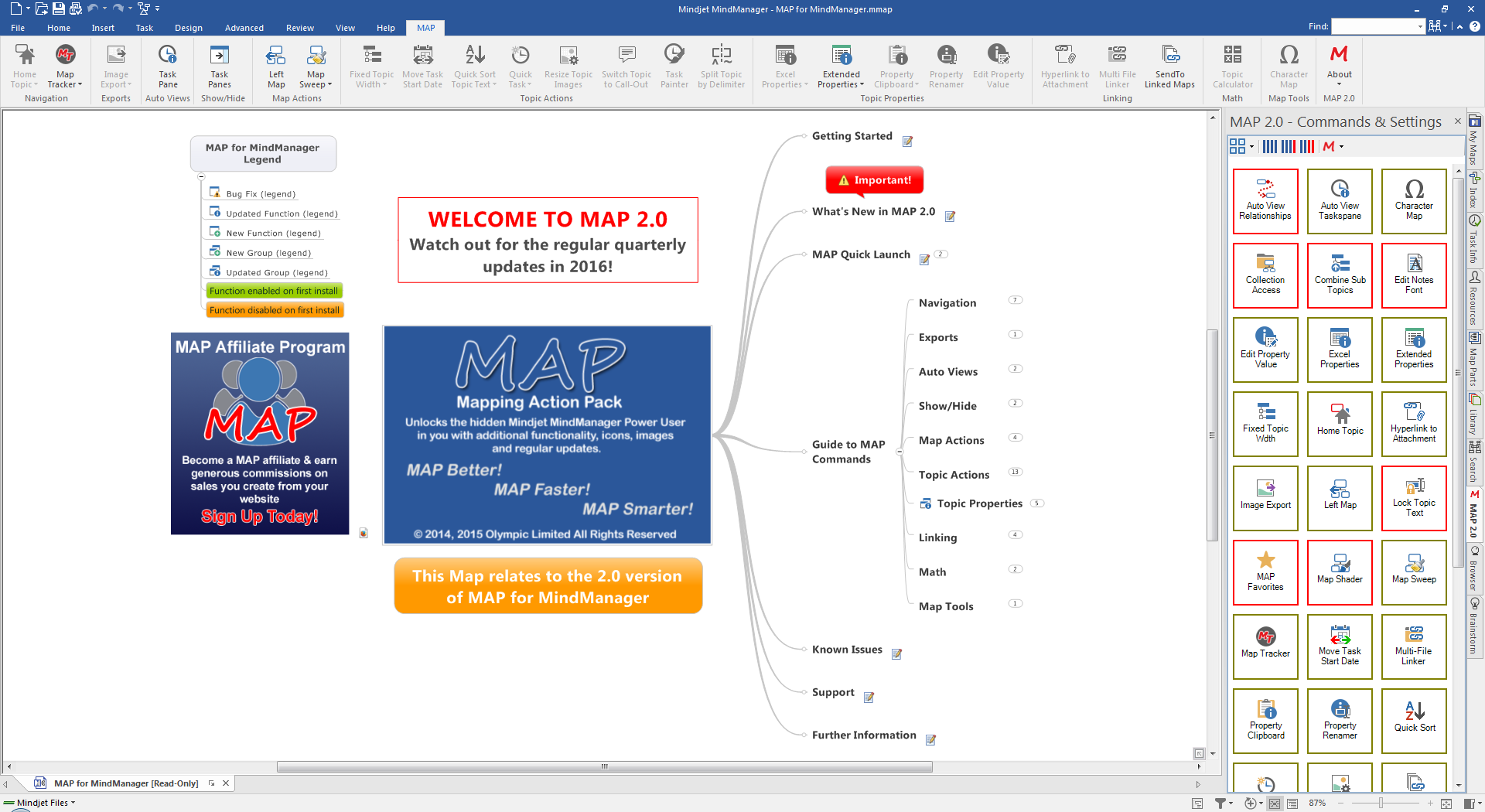
LINKING
Google Search Plus
MindManager is often used for research and collating information or knowledge on specific subjects. Until May 2016 it was possible to initiate a Google Search within MindManager and have the results populated as Topics within your current Map.
The capability has now stopped working due to changes in the Google Search API and Mindjet have said that they will not be issuing any patches for prior version (this capability has been around since MindManager 8). They have further stated that it will not be included in the soon to be released MindManager 2017.
Google Search Plus replaces the capability while also adding some improvements and additional features.
Note: You will need to set up a Google Search API Key and a Google Custom Search Engine to use this capability. This is an easy process and our full help guide explains how to do this.
When activated from either the MAP ribbon menu or the MAP Task Pane you will see the Google Search Plus dialog slide into view.
Ribbon Menu Command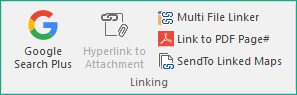
Task Pane Command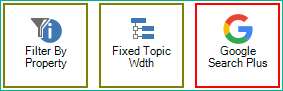
Google Search Plus Dialog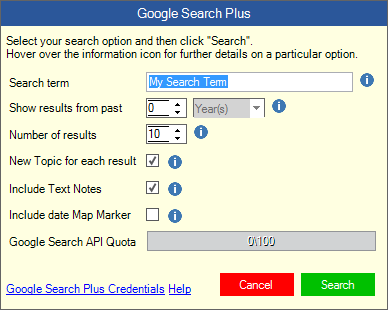
One the dialog is displayed you can select the options you wish to use the search.
A full help guide in Map format is available within MAP. View the full guide to learn how to set up the required credentials to use Google Search Plus and how you can tailor each search.
Hyperlinks to Attachments
Hyperlink to Attachment is a Linking command that enables you to convert hyper-linked files on your Topic to attached files on your Topic. The main difference between these to methods of referencing files on MindManager Topics is that Attachments become embedded into the Map which means that you can always access them whereas hyper-linked files are usually stored in a different area/storage space.

The Hyperlink to Attachment command will allow you to convert either single or multiple selected Topics.
This command is extremely useful when you have a Map that contains one or more Topics that have a file(s) such as a Word or PDF document. By using Hyperlink to Attachment you can quickly convert the hyper-linked files, in this case documents, so they become attachments and will therefore still be available should you share the Map with another person or colleague who does not have access to the original files.
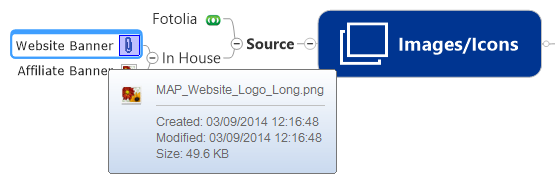
You can also choose whether you wish to maintain the hyper-link reference as well as the attachment or have them removed during the conversion process.
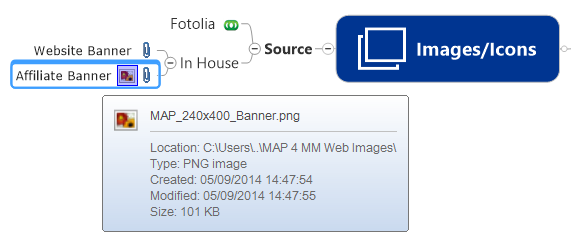
Please remember that this command only works with hyper-links to files and not hyper-links to web urls. If you try to run the command on a Topic that does contain a web based url such as a http/https url then the conversion will not happen.
It will also not work on files hyper-linked to SharePoint if they are referenced using a Web url.
Link to PDF Page#
Linking documents is a powerful feature of MindManager and many users link Map Topics to PDF documents.
A capability that has been requested from time to time with MindManager users has been the ability to link to a specific page number within a PDF document. The Link to PDF Page# capability will enable you to do this.
When activated from either the MAP ribbon menu or the MAP Task Pane you will see the Link to PDF Page# dialog slide into view.
Ribbon Menu Command
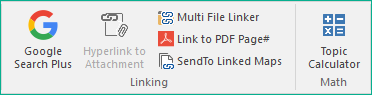 Task Pane Command
Task Pane Command
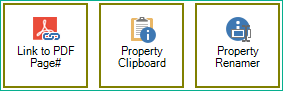
Link to PDF Page# Dialog
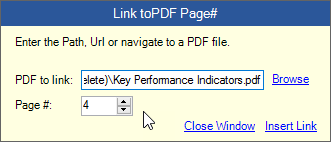
One the dialog is displayed you can type the URL/path to the PDF or click the Browse link to open a File Dialog and navigate to the desired file.
Use the Page # control to select the page number or type it directly into the control.
Once you have made your options click the Insert Link command to add the link to the current Topic.
Link to PDF Page# will re-format the link syntax so that it can open the PDF at the specified page within the MindManager Browser.
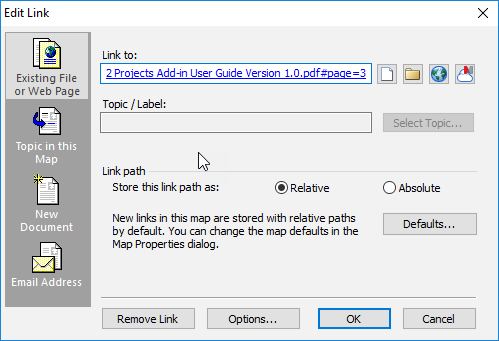
Note: If you opt to open the link OUTSIDE MindManager you may find that the PDF will not open at the desired page and will open at the beginning of the document. This seems to depend on the installed PDF viewer on the system.
If you create more than one link to a document and wish to navigate to more than one page in the same document you will need to click the Home button in the MindManager Browser and navigate away from the PDF document. You can then activate the next link to open the PDF at that page.
This seems to be due to the way the page parameter is used with PDF’s. It appears to only work when opening a PDF and not if the PDF is already open.
Linked Map Roll Up
Many MindManager users create dashboards made up of multiple Maps Hyperlinked to each other so they can be easily navigated.
If you want to send the Dashboard to another user you can use the Pack and Go function to include all the files but there is no way to include all the Maps into a single file. Linked Map Roll Up now enables you to do this.
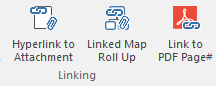
Linked Map Roll Up analyses a Dashboard Map for any linked Maps and converts them to Attachments. After the process completes, any linked Maps are returned to their original state so they maintain their original link structure.
You do need to make sure that you only use this feature on Map structures where Maps are not linked back on themselves (reciprocal links) or you can get an unstable result or possible loop.
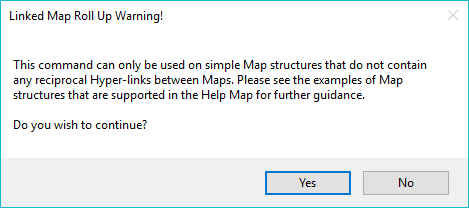
A progress dialog displays while the conversion takes place.
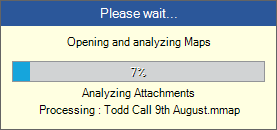
Once the process completes, the confirmation dialog will display.
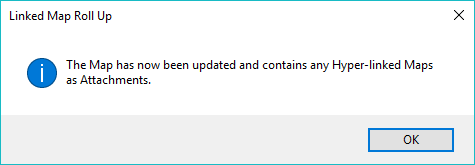
The Hyperlinked Maps will be added/converted to Attachments. Currently, existing Hyper-links remain on the Map as shown.
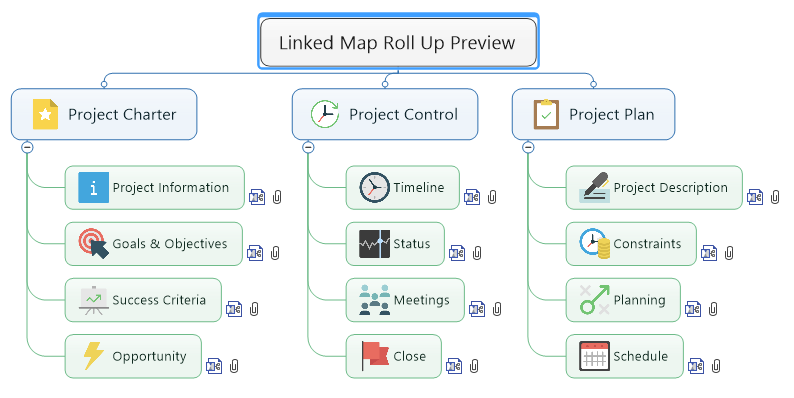
MindManager 2017 recently introduced the ability to export Maps as a single HTML5 file which can be opened with most modern browsers. This enables you to easily share our Maps with others while retaining the look and feel of the original Map and still enabling navigation.
Linked Map Roll Up enables you to prepare a single Dashboard Map so that once exported to the new HTML5 format, any linked Maps will be available through attachments in the browser viewer. This enables your readers to navigate and view the other connected Maps just as you do on your local system.
Multi-File Linker
MindManager is often used as a way to collate and access files of differing types such as MS Word document, Excel spreadsheets, images etc. Often users either Hyperlink or Attach these files to Map Topics so they are available in relation to the Topic being viewed.
Multi-File Linker extends the ability to link/attach files when you are working with more than one file. The command is located on the Linking Group of the MAP menu.
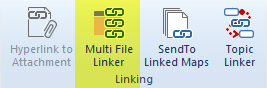
The command will be enabled with a Topic selected and when clicked will display the dialog shown below.
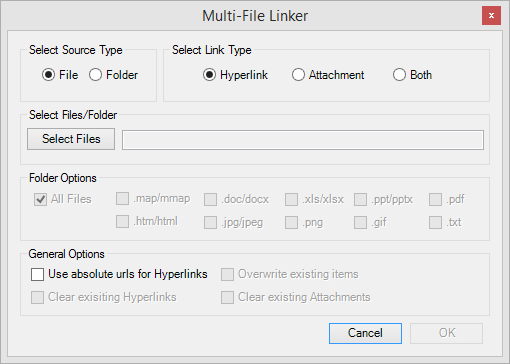
From the Multi-File Linker dialog you can select the way to process the file. You can select a Hyperlink method, an Attachment method or, if you require, both.
Once you have selected the Source and Link Type you can then click the Select Files/Folder button to navigate to the Files or select the Folder you wish to process.
Your selected Files/Folder will then be displayed in the text box.
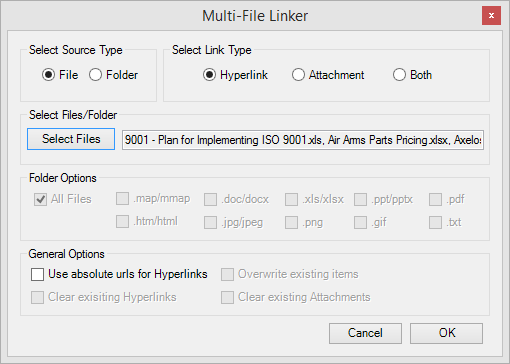
If you select to process the files within a Folder then you will be able to choose whether to process all the files within the folder or choose from several popular file formats.
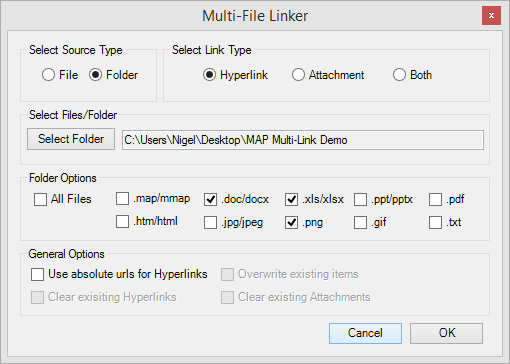
If you select a mixture of the file formats then only files of these types will be processed.
Once you are happy with the selections and settings you can click the OK button to complete the process and the files will become Hyper linked or Attached to your selected Topic
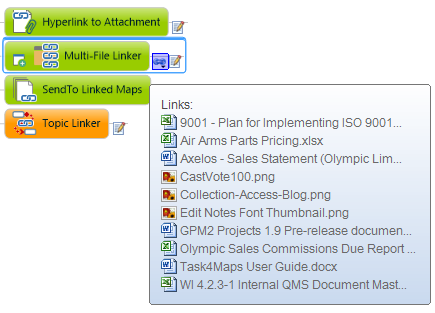
There are some additional options you can set such as choosing between Relative/Absolute links when using Hyperlinks.
You can also choose to clear any existing Hyperlinks or Attachments before processing any new files and there is an option to overwrite any existing files.
SendTo Linked Maps
SendTo Linked Maps is a Linking action that automatically creates sets of linked Maps in one action.
Sometimes Maps just start to become too big to manage. When this happens you can use the Send To Linked Maps command within MindManager to create linked Map structures that you can navigate from Map to Map by Hyperlinks on the Map Topics. The MAP SendTo Linked Maps command allows you to do this in a batch mode. It also works on Topics that contain multiple Hyperlinks which the inbuilt MindManager version does not.
First you need to mark the Topics you wish to create linked Maps from. To do this Open the Index Task Pane and mark the topics you wish to include with the MAP SendTo Linked Map Marker.
![]()
With your Map Topics marked up you are now ready to activate the command, Select the SendTo Linked Maps command from the menu.
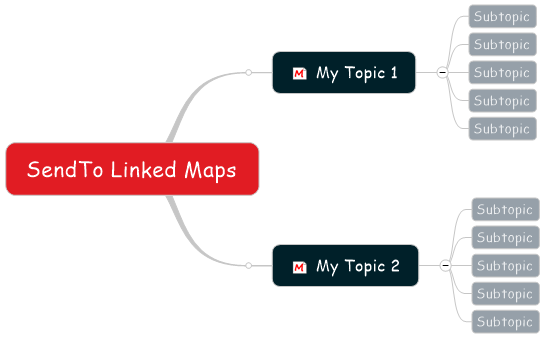
You can then select some options that allow you to keep the existing Topics or have them removed. You can also choose whether to have a reciprocal Hyperlink back to the source Map if you wish.
Once you have confirmed your choices, click “OK” to start the process.
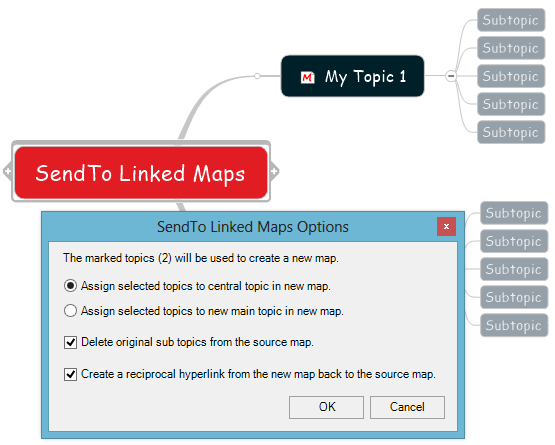
Wait for the process to complete, after which you will now have newly created Maps located in the same root folder as your source Map. You can choose View – Linked Maps within MindManager to see the Maps that were created.
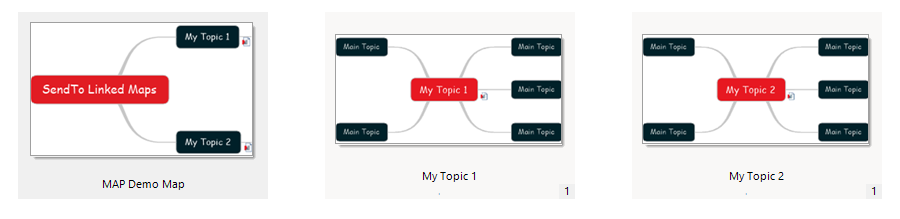 This command can take a long time if you are creating many Maps so please be patient and let the process complete
This command can take a long time if you are creating many Maps so please be patient and let the process complete
Topic Linker
Topic Linker is a Linking action that creates a reciprocal hyperlink between two selected Topics.
Topic Linker can be used when you are working with large Maps and you wish to enable quick navigation from Topics across the Map. This method does not require the insertion of a Relationship and therefore keeps the Map clutter to a minimum.
Simply select the two Topics you wish to connect using CTRL to enable multiple selection of Topics in MindManager.
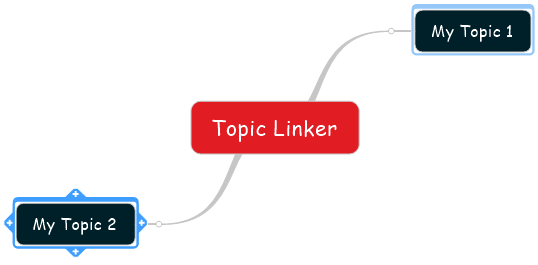
Select the Topic Linker command from the menu.
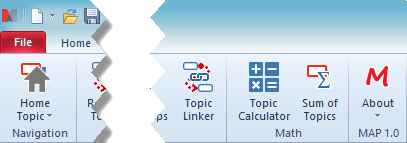
Once the process completes each of the selected Topics should now have a hyperlink to its partner Topic.