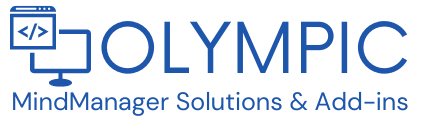Managing Mindjet MindManager Macros
A Guide to using & managing MindManager Macros
![]() In conjunction with the launch of the free Mindjet Macros section of Developer Diaries we thought it would be a good idea to write a small guide on just how you manage macros in Mindjet MindManager. This is that guide and we hope it helps you get started in using MindManager macros.
In conjunction with the launch of the free Mindjet Macros section of Developer Diaries we thought it would be a good idea to write a small guide on just how you manage macros in Mindjet MindManager. This is that guide and we hope it helps you get started in using MindManager macros.
The main body of the screenshots used in this guide are from Mindjet MindManager, (Mindjet 11). Once you have accessed the Macros dialog within MindManager the screens and commands are the same for each versions from MindManager X5 onwards. However, how you get to that dialog does differ from version to version so this first segment describes where to find the menu option for each version.
Where is the Macro menu?
MindManager X5 and MindManager 6
The Macro dialog is accessed by Selecting the “Tools” ribbon tab followed by the “Macros” menu item. This will then display the Macros dialog.
MindManager 7 and MindManager 8
The Macro dialog is accessed by Selecting the “Tools” ribbon tab and the Macros menu is located under the “View” ribbon group. Click the small down arrow to access the “Macros” menu item. This will then display the Macros dialog.
MindManager 9
Strange one this. The Macros menu is located on the “Developer” ribbon tab. This is not displayed by default so if you have never used it you will need to enable it by accessing MindManager options and placing a check mark next to the “Developer ribbon tab” settings a shown below.
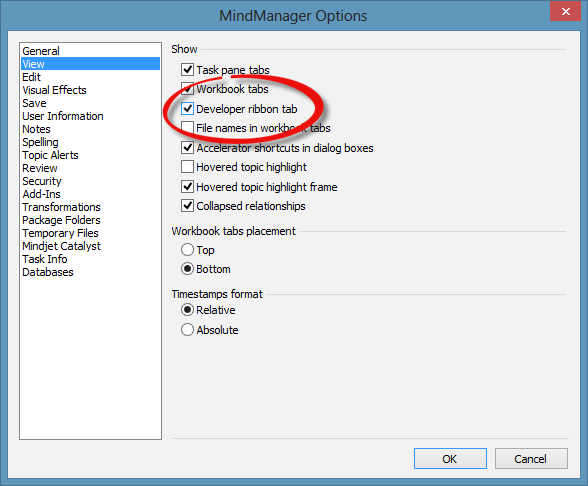
Click OK and you should now be able to access the Developer Tab as shown.
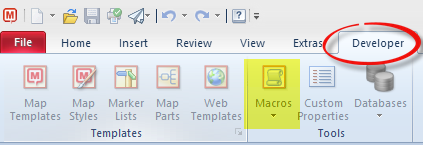
You can now access the “Macros” command.
MindManager 2012, Mindjet 11 and MindManager 14
On these two latest versions the Macros command is accessed from the “View” ribbon tab.
Any of these should eventually get you to this dialog.
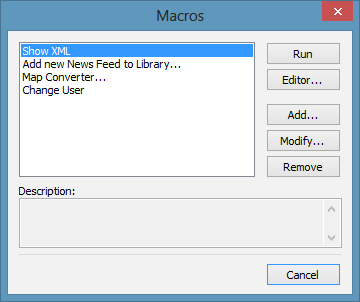
Storing your Macros
Ok. So you have downloaded your chosen macro file and extracted it to a location. We recommend storing all your macros in one place for ease of use. There is the default location within MindManager’s install which is located here:
C:UsersusernameAppDataLocalMindjetMindManager11macros
but you could create your own and use that which is easier to access. The above location is from a Windows 8/Mindjet 11 install but it will be the same location on other systems once you have hit the AppData folder.
Adding a Macro
With the Macros dialog open click on “Add“. This will then open the following dialog.
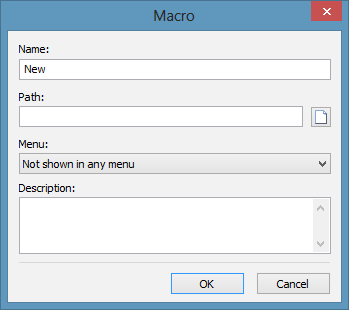
Type a name for the macro and then select the path to the macro file from your storage location by left clicking the small icon to open a file picker dialog ![]() .
.
Once you have selected the macro you can then select where you would like to place the command that will fire the macro and where it will be displayed in the MindManager user interface. Use the drop-down to select an appropriate location taking note that some are not available depending on the version of MindManager your using.
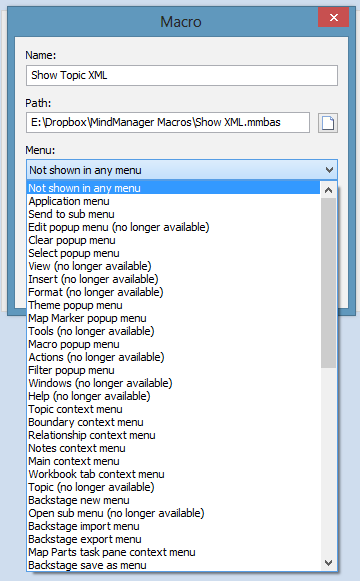
For this example we have selected the “Topic context menu” so the macro will be accessible from the menu that is displayed when a Map Topic is right-clicked.
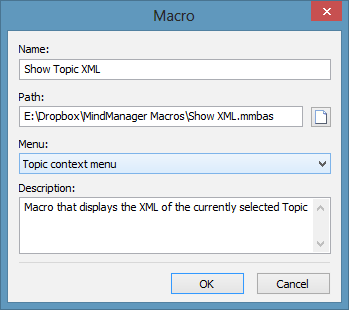
You can also give a short description of what the macro does for future reference. When your done click “Ok” to confirm your options and add the macro to MindManager.
You will then see your new macro entry in the list.
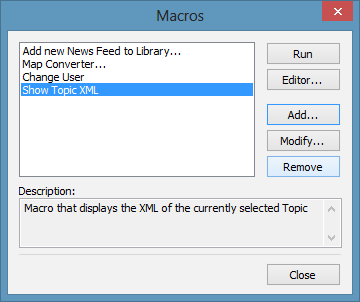
You can also “Modify” and “Remove” macros from your collection with the appropriate commands.
Testing and Using your Macro
Once you have set up the macro it is time to test it. Close the dialogs down and then locate your macro from the chosen location you assigned when you set the macro options. In our case its on the right-click menu of a Map Topic.
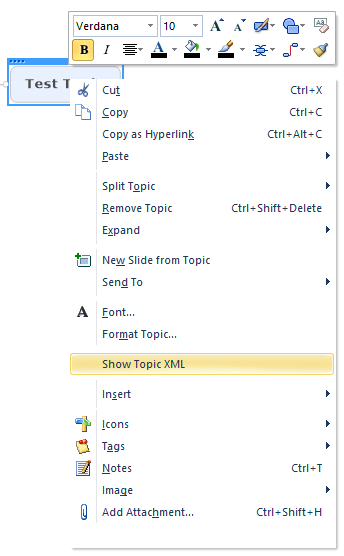
Select the command with your mouse and go for it. If all is well your macro should fire and you will see the effects of the macros code.
In our example we see the Map Topic XML displayed in a dialog as expected.
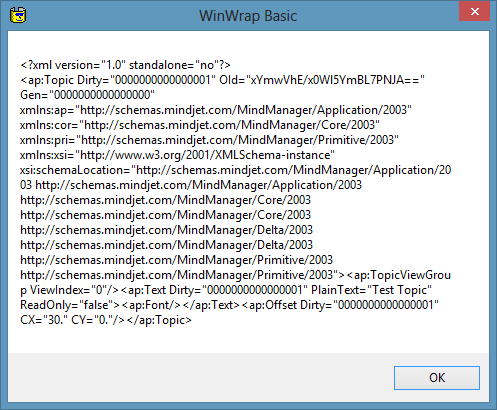
We hope you found this guide useful and please visit the Mindjet Macros page where you will find some free macros that you can download to test and play with.
If you have any questions then please feel free to contact us using the contact form located on the About page.